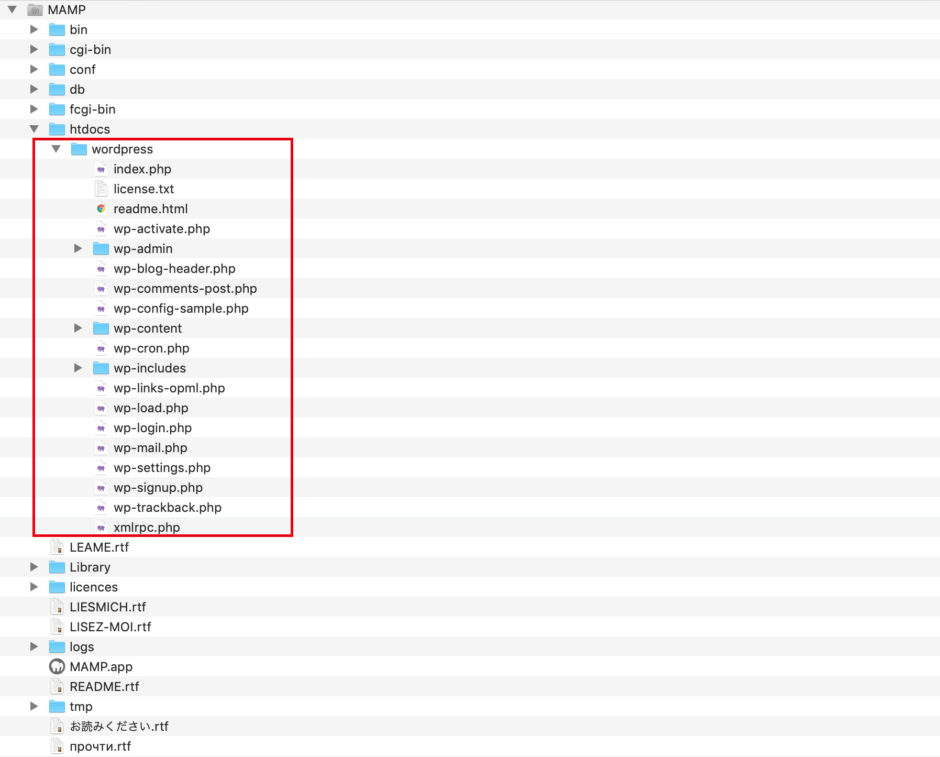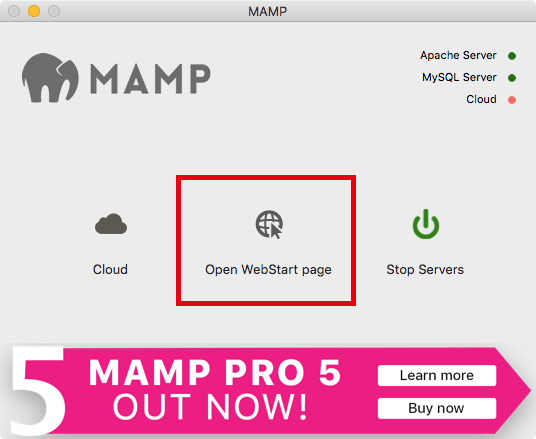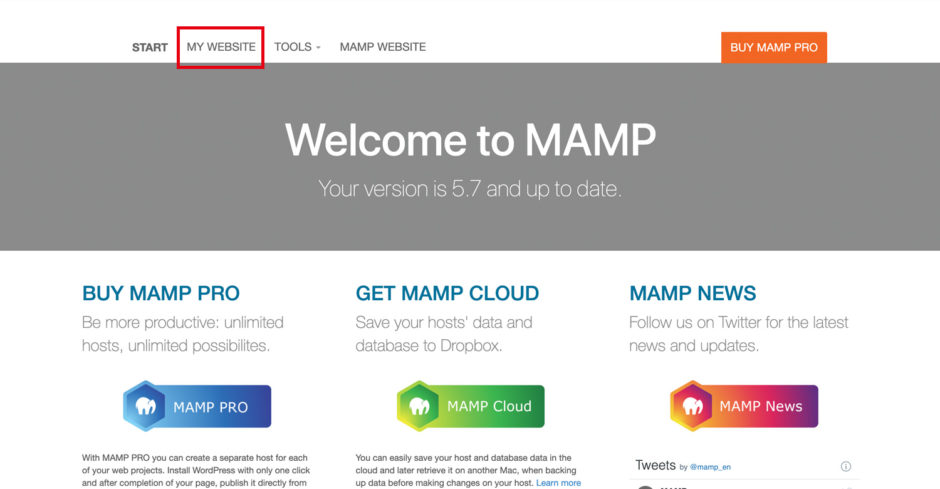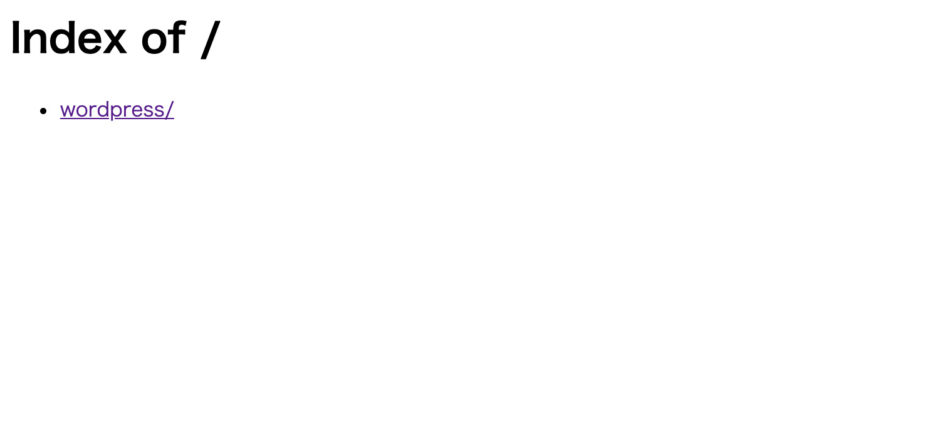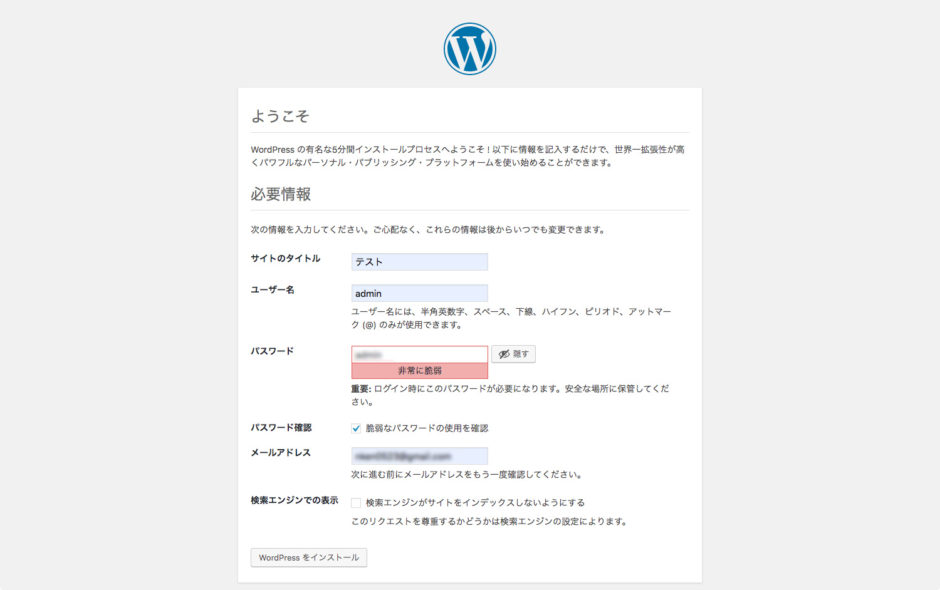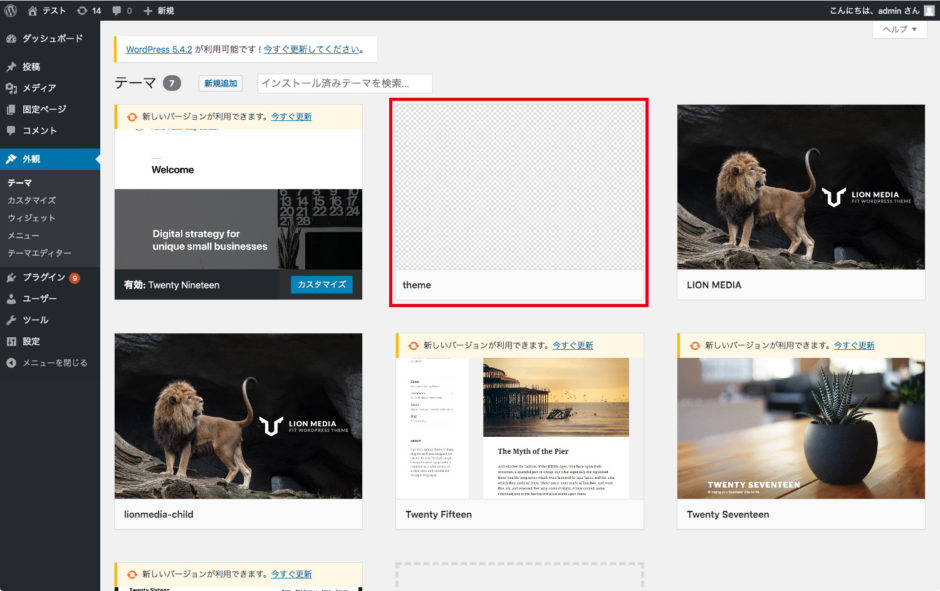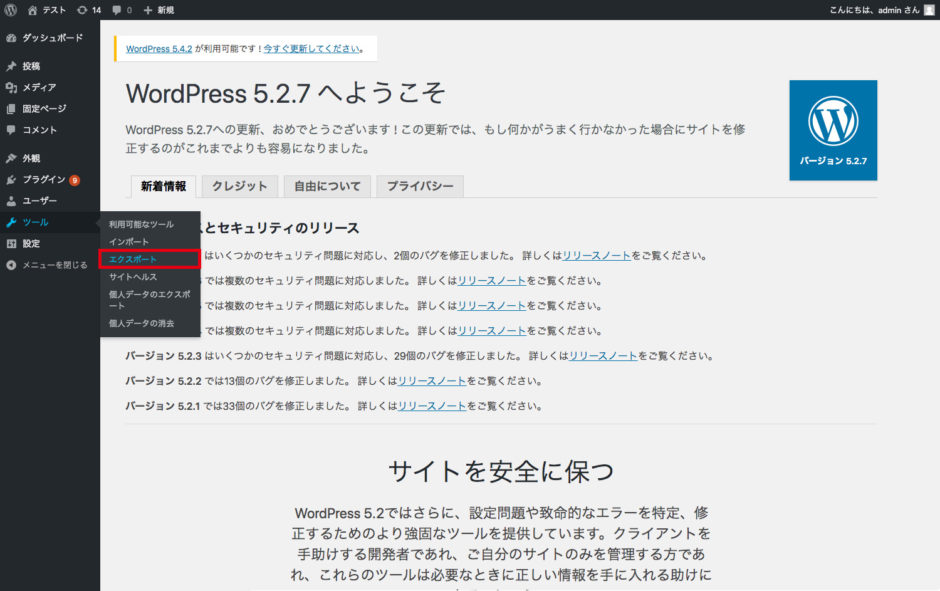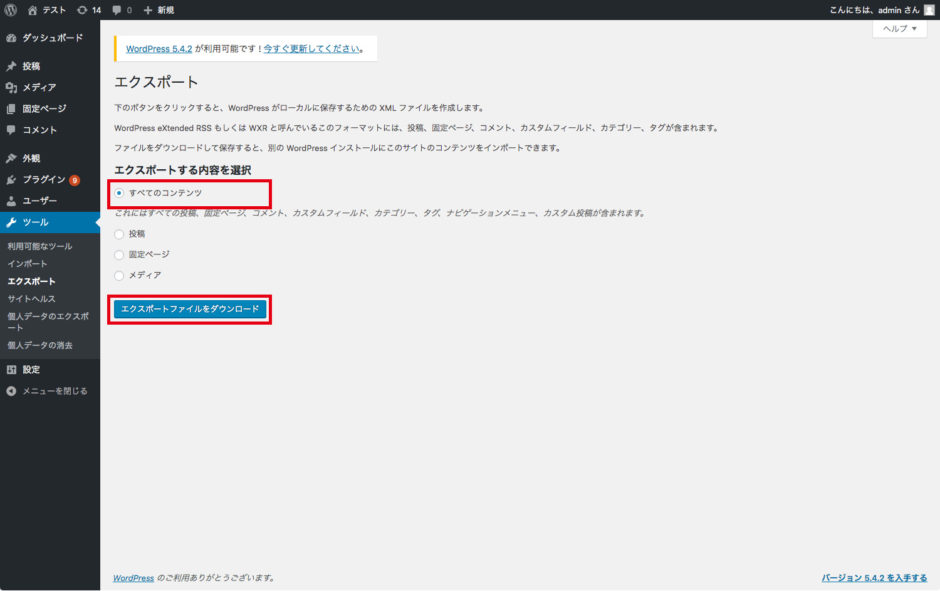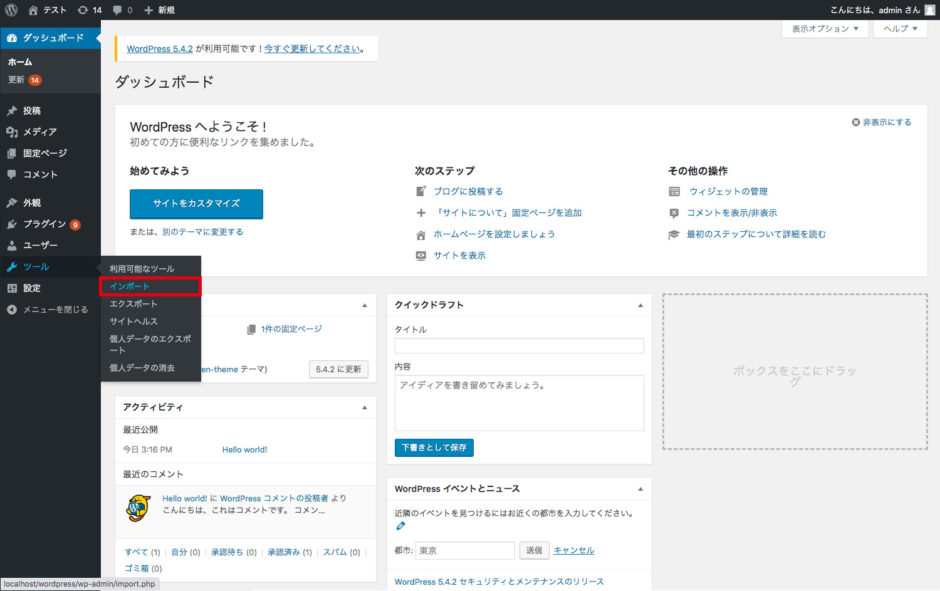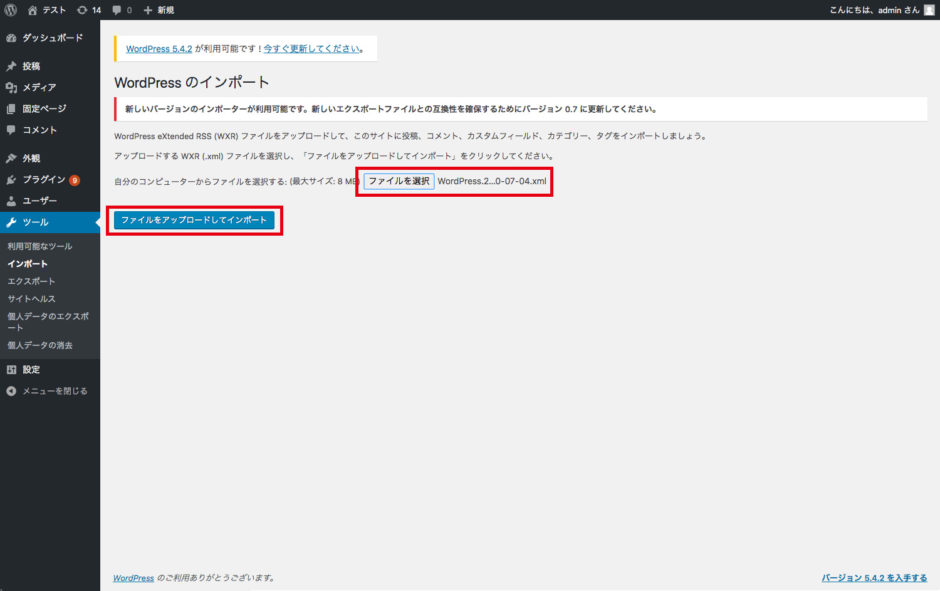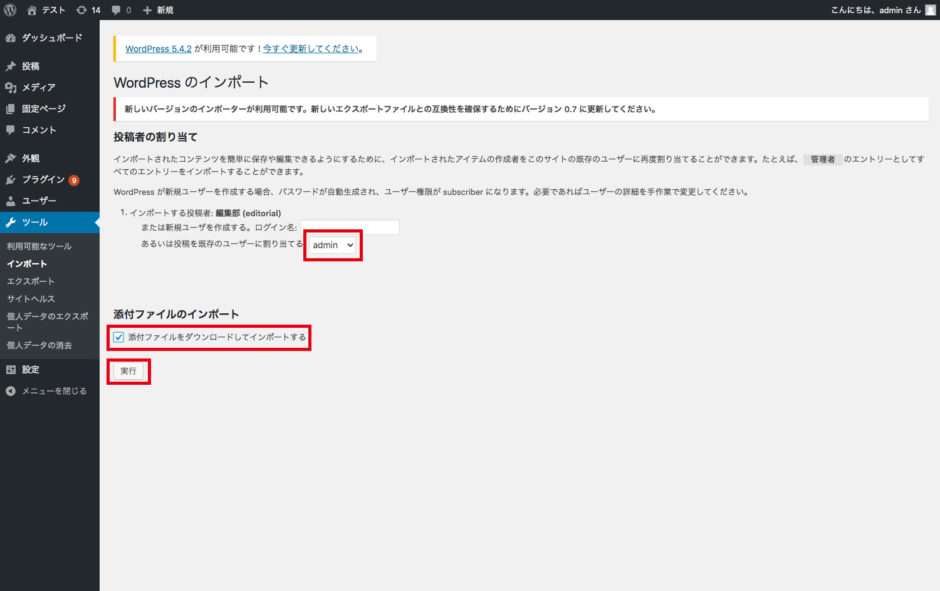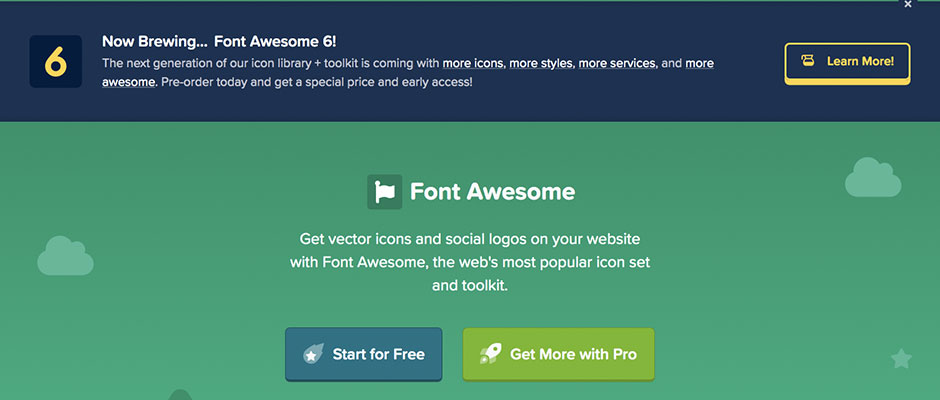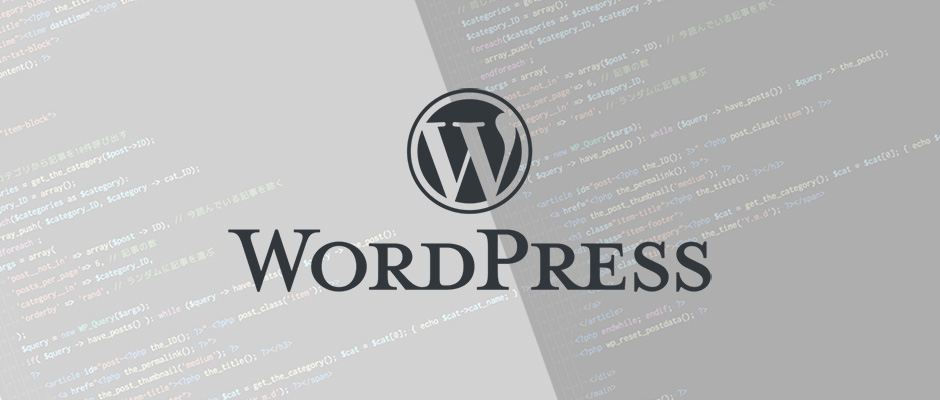
Design
サーバーのWordPressサイトをローカル環境に簡単に移行する方法
既存サイトをカスタマイズやレイアウト変更などする時にとりあえずローカルに移行したい。
でもデータベースの移行はめんどくさい… そんな時、簡単に移行する方法です。プラグインやユーザー情報など後から手動で設定しなくてはいけない所もありますが、他人が作ったサイトの調整などする時には便利なのではないでしょうか。
ローカル環境の準備とデータベースの作成
ローカル環境を作成します。今回は、MAMPというソフトを使用していきます。MAMPのインストールとデータベースの作成方法については下記記事をご覧ください。
MAMPのphpMyAdminで新しいデータベースを作成します。今回は、「wordpress」という名前のデータベース名で進めていきます。
サーバーからデータファイルの移行
FTPソフトを使いサーバーから、WordPressの全ファイルをダウンロードし、MAMPのhtdocsフォルダ内の「wordpress」にコピーします。
データベース情報の書き換え
データベース情報がWebサーバーの情報なので、ローカルサーバの情報に書き換えます。サーバ情報は、「wp-config.php」ファイルに記載されています。
テキストエディタなどで開き、下記の項目を書き換えます。
データベース名:wordpress(MAMPのphpMyAdminで作成したデータベース名)
MySQLユーザ名:root(MAMPの初期設定)
パスワード:root(MAMPの初期設定)
ホスト名:localhost
MAMPでWebページを開く
MAMPの「Open WedStart page」をクリック。
MAMPのWebページが開くので、「MY WEBSITE」をクリックします。
下記画面が表示されるので、「wordpress/」をクリックしてください。
WordPressのインストール画面が表示されますが「次へ」をクリックし進めます。
WordPressの「必要情報」を入力しインストールします。
「成功しました!」という画面でインストール完了です。インストールが完了したら、ログインします。
ユーザー名とパスワードを入力しログインします。
WordPressの管理画面が表示されたら、設定がデフォルトなので、外観をWebサーバー上のものと同じテーマに変更をします。これでローカルにWordPressが移行されました。プレビューで確認してください。
WordPress 投稿記事をWebサーバー上からエクスポートし、ローカルにインポートする
Webサーバー上のWordPress管理画面にアクセスし、「ツール」→「エクスポート」を選択します。
「すべてのコンテンツ」を選択し、「エクスポートファイルをダウンロード」をクリックしダウンロードします。
ファイル名が「WordPress.日付.xml」のxmlファイルがダウンロードされます。ローカル環境にあるWordPress管理画面にアクセスし、「ツール」→「インポート」を選択します。
WordPress「インポーターの実行」をクリックします。
ダウンロードした、xmlファイルを選択し、「ファイルをアップロードしてインポート」をクリックします。
インポートする人の設定をします。「ユーザー」を選択してもしなくても大丈夫です。
インポートする投稿者:デフォルトでは、「選択」になっていますのでそのままでも構いませんし、admin(ユーザーID)を選ぶこともできます。
※真ん中の「または新規ユーザーを作成する:ログイン名」は不要です。
今回は、既存の「admin」を選択しています。
「添付ファイルをダウンロードしてインポートする」は、「チェック」を入れ「実行」をクリックします。
インポートが終了したら、完了のページが表示され終了です。投稿ページなどを確認してみてください。
完全なWordPressの移行には向きませんが、とりあえずローカルでのチェックやデザイン変更などには便利なのではないでしょうか。
これで、「サーバーのWordPressサイトをローカル環境に簡単に移行する方法」を終了します。