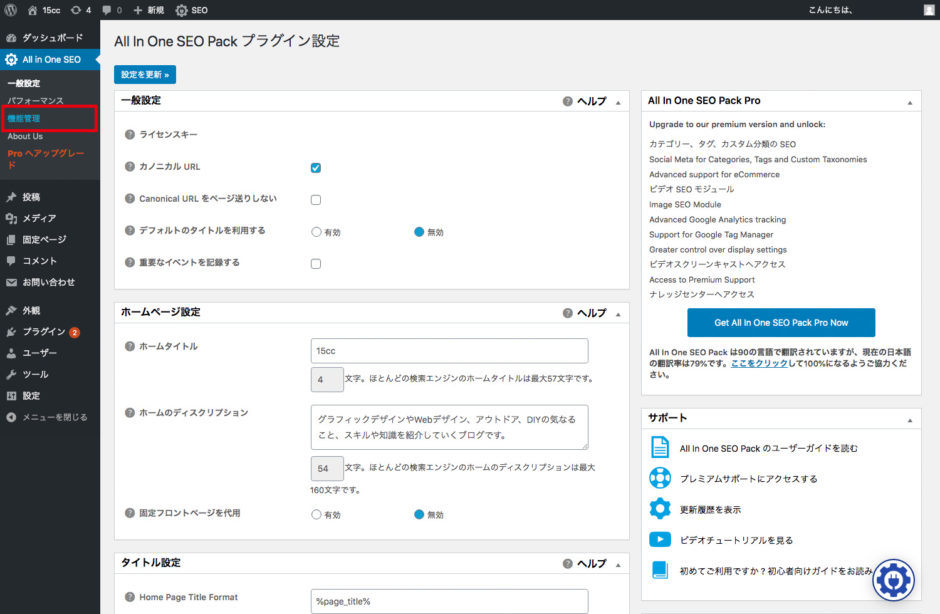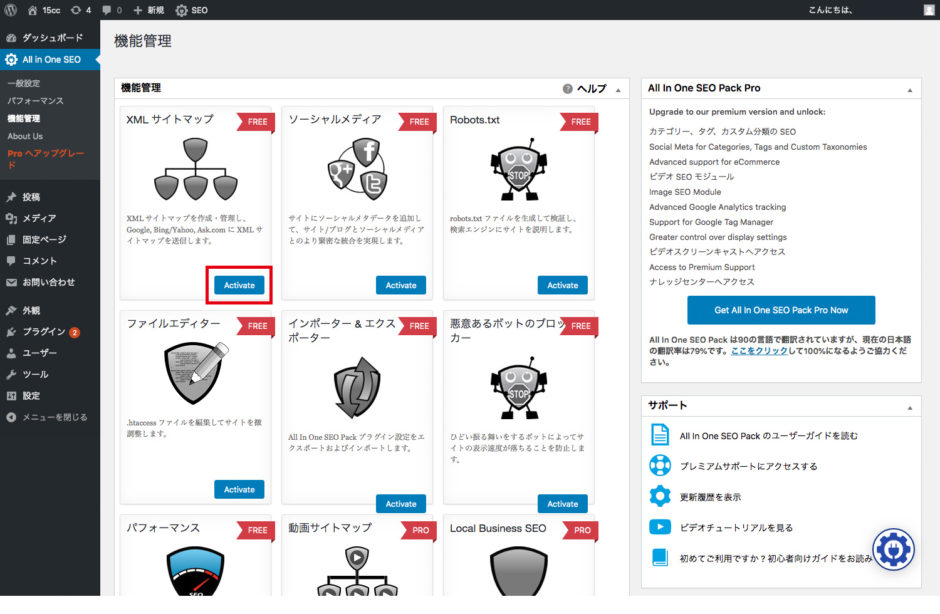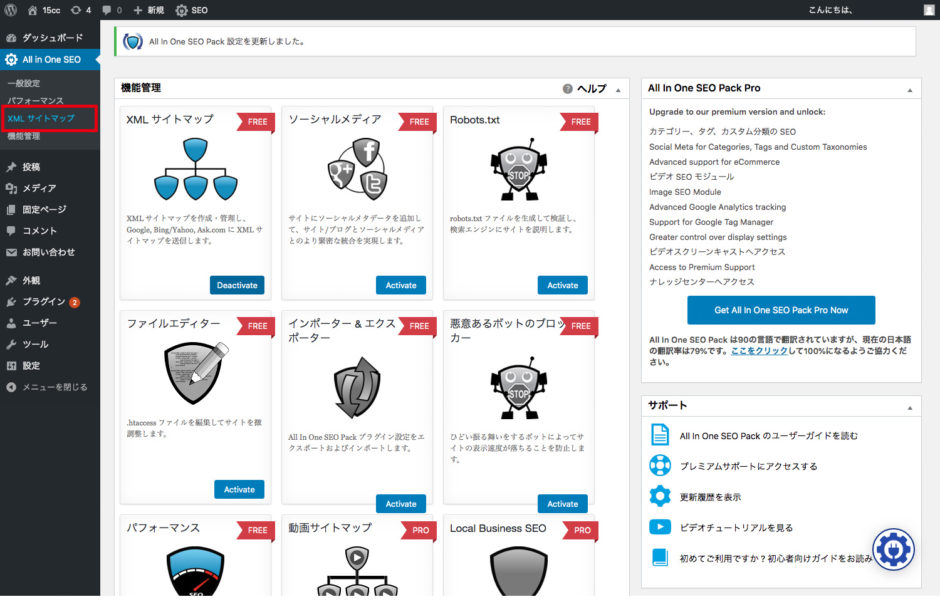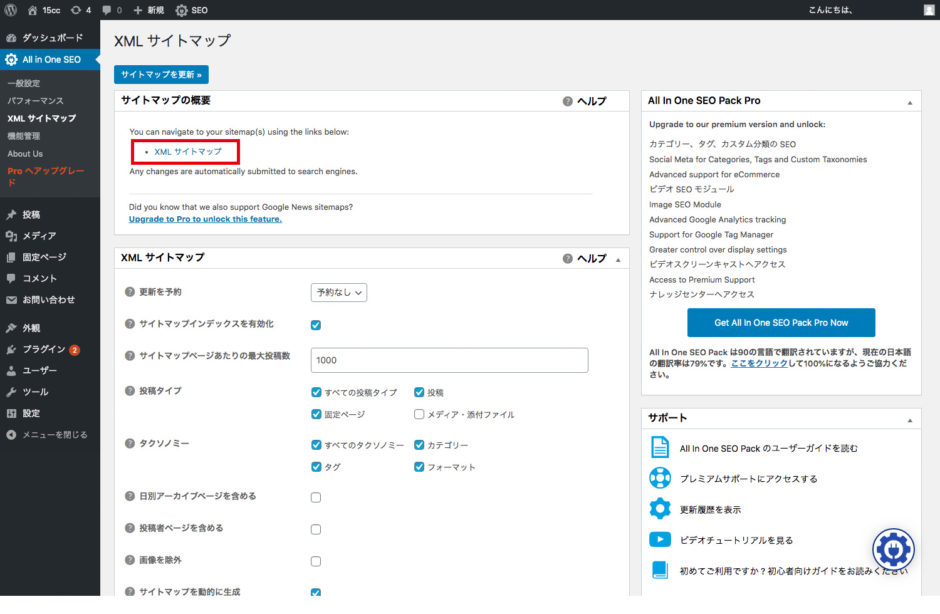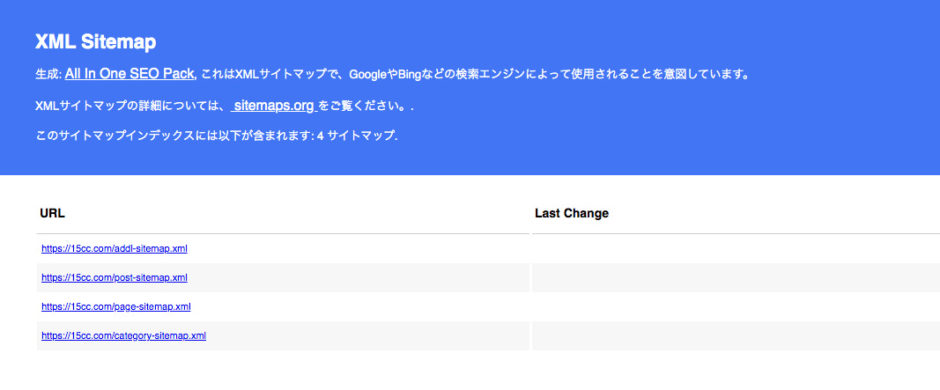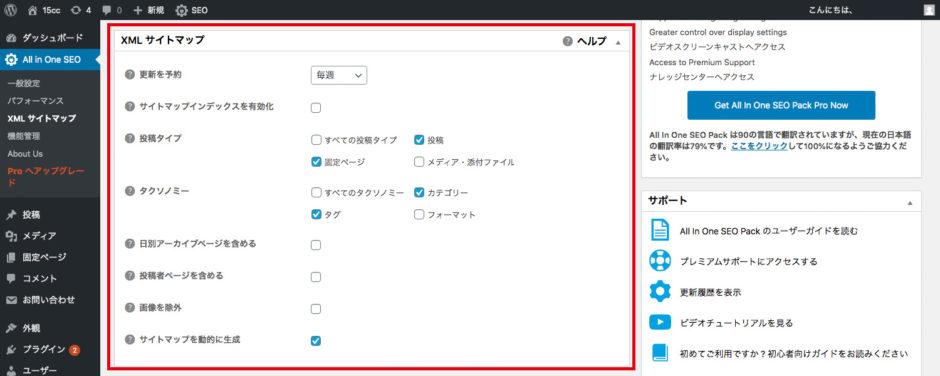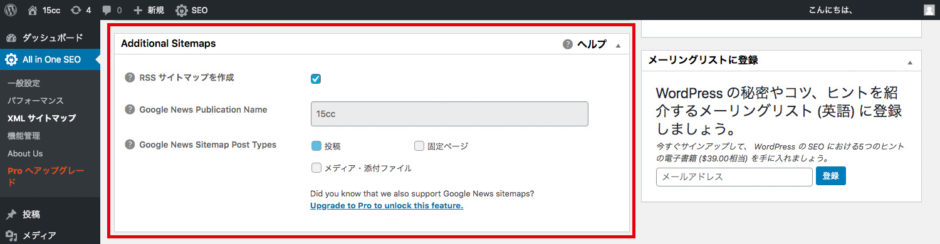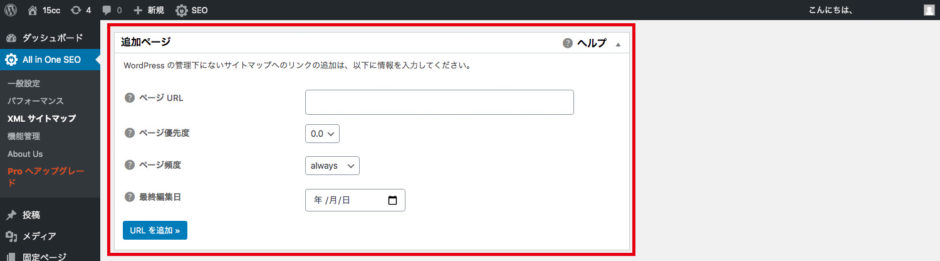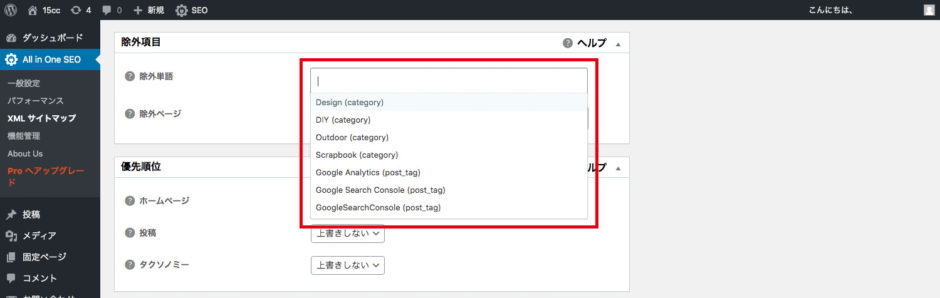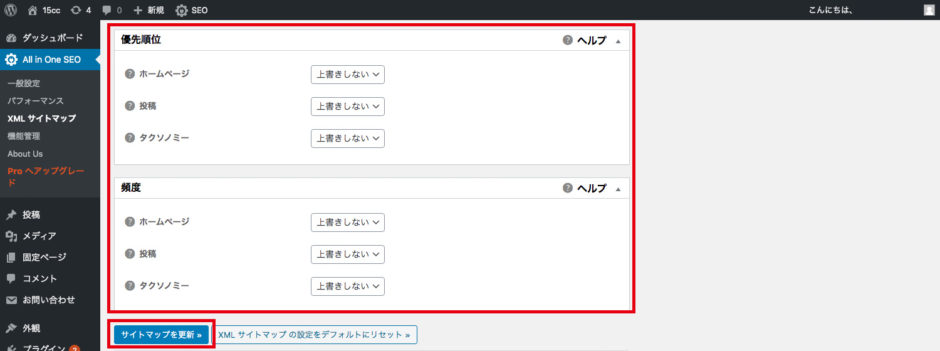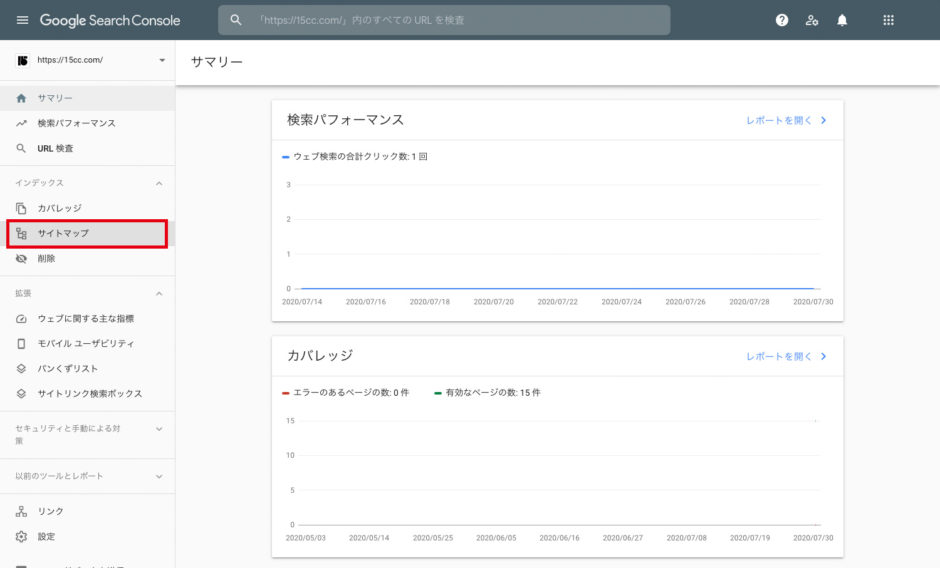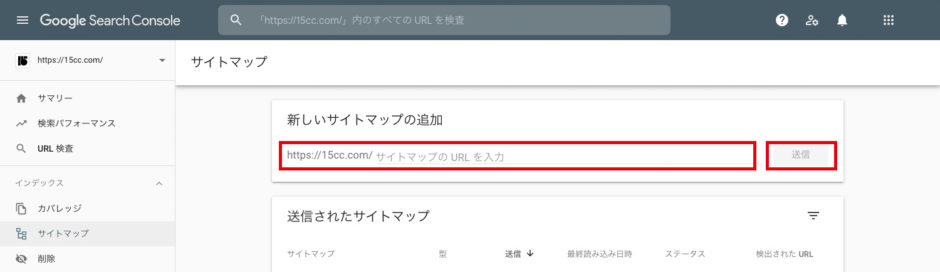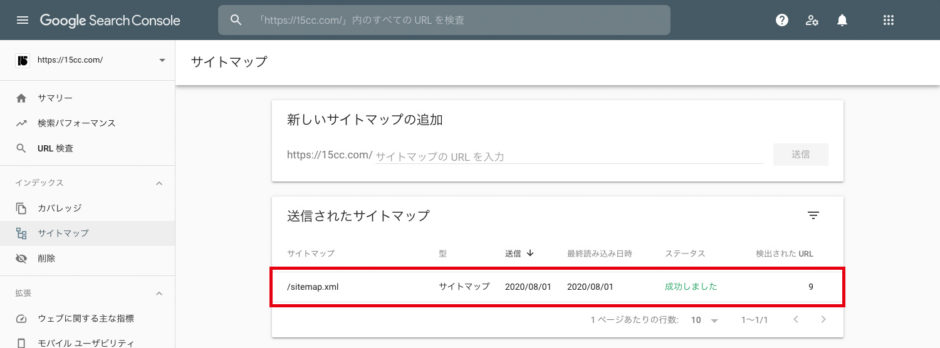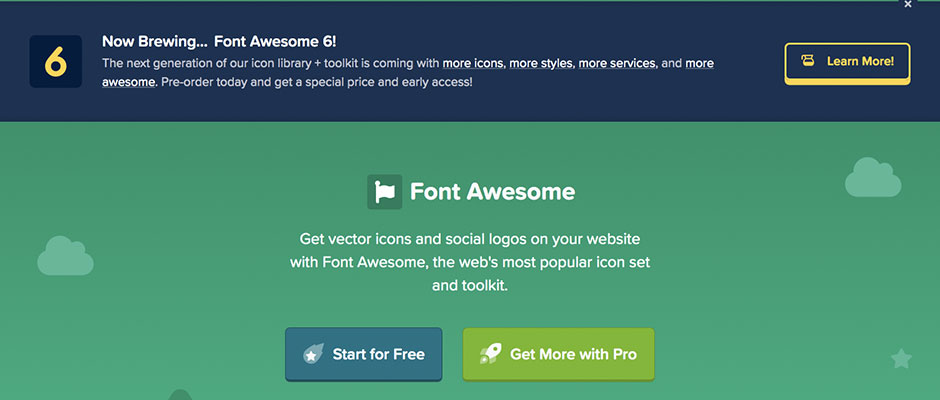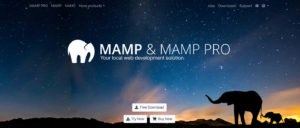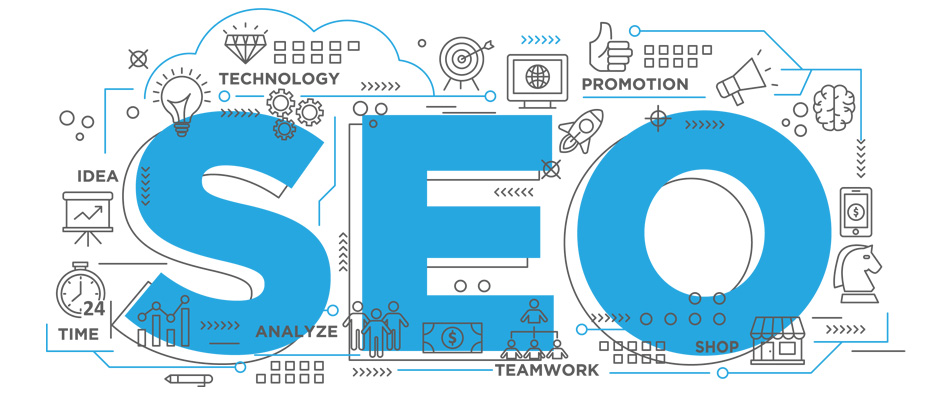
Design
All in One SEO PackのXMLサイトマップ設定
All in One SEO PackのXMLサイトマップ設定について説明していきます。
All in One SEOの基本設定は、下記記事で説明していますのでそちらも参考にしてください。
WordPressをインストールしたら、まずは「SEO対策」の基本
XMLサイトマップとは、WEBサイトのすべての情報(URLやURLの優先度、更新日など)を一つにまとめたxml形式のファイルです。
XMLサイトマップを作成することで、検索エンジンのクローラーがインデックスしやすいサイトになり、WEBサイトの検索流入を増やすためには必須です。
SEO対策の一つとして重要ですので必ず設定をしましょう。
XMLサイトマップ機能の追加
XMLサイトマップは、基本的な機能に含まれていませんので、機能を追加します。
WordPress管理画面の「All in One SEO 」>「機能管理」をクリックします。
「XMLサイトマップ」の「Activate」をクリックし機能を追加します。
これで「XMLサイトマップ」の機能が追加されましたので、メニューにある「XMLサイトマップ」をクリックします。
「XMLサイトマップ」の設定画面が表示されます。
「サイトマップの概要」の中の「XML サイトマップ」をクリックすると、サイトマップの中身を見ることができます。
XMLサイトマップの設定
XMLサイトマップ
それでは各項目を設定していきます。まずは、「XMLサイトマップ」の設定です。
更新を予約
サイトマップの更新頻度を選択します。ブログの更新頻度に合わせて設定します。毎日更新している場合は、「毎日」、週に数回程度の場合は「毎週」に設定しましょう。
サイトマップインデックスを有効化
デフォルトではチェックがついていますが、チェックをはずします。
サイトマップファイルの最大投稿数登録数の上限は50,000件です。それを超えるサイトの場合は「サイトマップインデックスを有効化」にチェックを入れることでサイトマップファイルを分けて登録することができます。
投稿タイプ
XMLサイトマップに登録する投稿タイプを選択します。「投稿」「固定ページ」の2つにチェックをします。
「メディア・添付ファイル」はチェックをはずします。
メディア・添付ファイルとは、画像やPDFファイルなどですので、コンテンツは含まれていませんのでSEO対策には、必要ありません。
チェックを入れている場合、検索エンジンから中身のないコンテンツと見なされて、マイナス評価となる場合がありますので、サイトマップファイルには含めないようにします。
タクソノミー
XMLサイトマップに登録する投稿タイプを選択します。「カテゴリー」「タグ」の2つにチェックをします。
「カテゴリー」一覧ページや「タグ」の一覧ページなどです。
日別アーカイブページを含める
XMLファイルに含める必要はないので、チェックをはずします。
投稿者ページを含める
XMLファイルに含める必要はないので、チェックをはずします。
画像を除外
画像も除外する必要はないので、チェックをはずします。
サイトマップを動的に生成
チェックします。自動更新でXMLサイトマップを作成してくれます。
Additional Sitemaps
この項目は、「RSS サイトマップを作成」にチェックをするだけで、あとはデフォルトで大丈夫です。
「Google News Publication Name」「Google News Publication
Name」の2つは、Googleニュースサイトの項目でGoolgeビジネスライセンス(有料)の方のみが対象となっています。
追加ページ
WordPressの機能を利用せずに作成したページがある場合、ここで追加することが出来ます。
追加ページがあれば設定しますが、通常のブログなどではないと思いますので、デフォルトの設定のままで大丈夫です。
ページURL
サイトマップに追加したいページがある場合「ページURL」を入力します。
ページ優先度
0.0~1.0で設定できます。数値が高い方が重要なページとなります。
重要度にあわせて設定します。
ページ頻度
ページの更新頻度に合わせて設定します。
最終編集日
ページの最終更新日を入力します。
除外項目
サイトマップから除外するページを設定できます。特に設定する必要はないと思いますので、デフォルトの設定のままで大丈夫です。
除外単語
テキストフィールドをクリックすると、登録されているカテゴリーやタグを選択できます。
除外したいものがあれば選択します。
除外ページ
除外したいページを登録することができます。ページのIDで指定をします。
複数ある場合は、カンマ区切りで入力します。
優先順位・頻度
すべて「上書きしない」のデフォルトのままで大丈夫です。
優先順位・頻度を個別に変更することができます。「サイトマップを動的に生成」にチェックを入れている場合、毎日や毎週などで自動で更新されますので変更は不要です。
「サイトマップを更新」をクリックしてXMLサイトマップの設定は終了です。
XMLサイトマップをGoogle Search Consoleに登録する
作成したXMLサイトマップをGoogle Search Consoleに登録する必要があります。
Google Search Consoleの設定などは、下記記事で説明していますのでそちらも参考にしてください。
GoogleSearchConsole、Googleアナリティクスのコード取得方法
Google Search Consoleのサイトにアクセスします。
左側のメニューから「サイトマップ」をクリックします。
「新しいサイトマップの追加」にサイトマップのURLを入力し、「送信」をクリックします。
サイトマップのURLは、ドメイン名の後に「sitemap.xml」です。
送信したサイトマップが追加されて、ステータスに「成功しました」と表示されれば完了です。
一度登録すれば、All in One SEO Packで指定した更新頻度に合わせて、自動でXMLサイトマップを送信してくれます。
「All in One SEO PackのXMLサイトマップ設定」は以上で終了です。
All in One SEOWordPressXMLサイトマップ