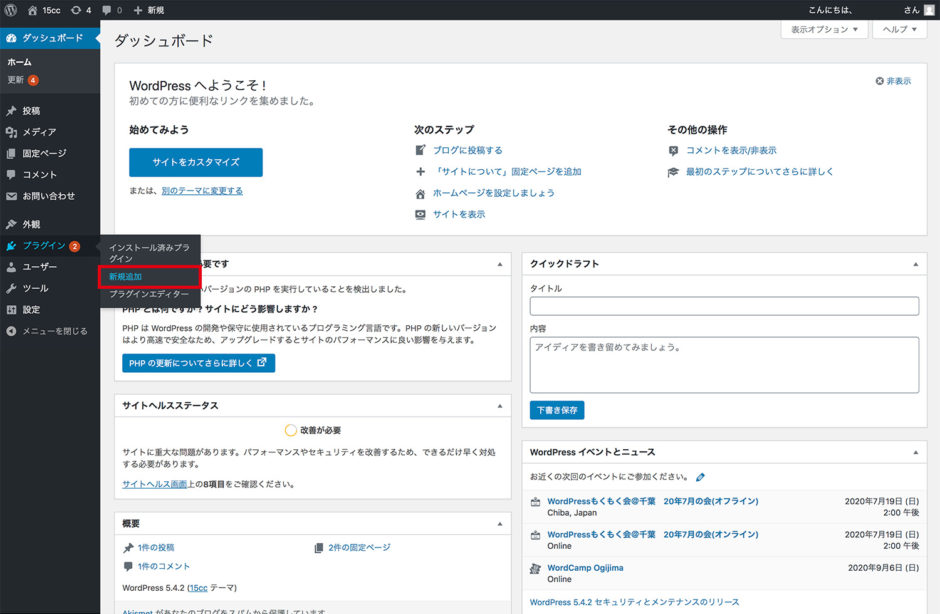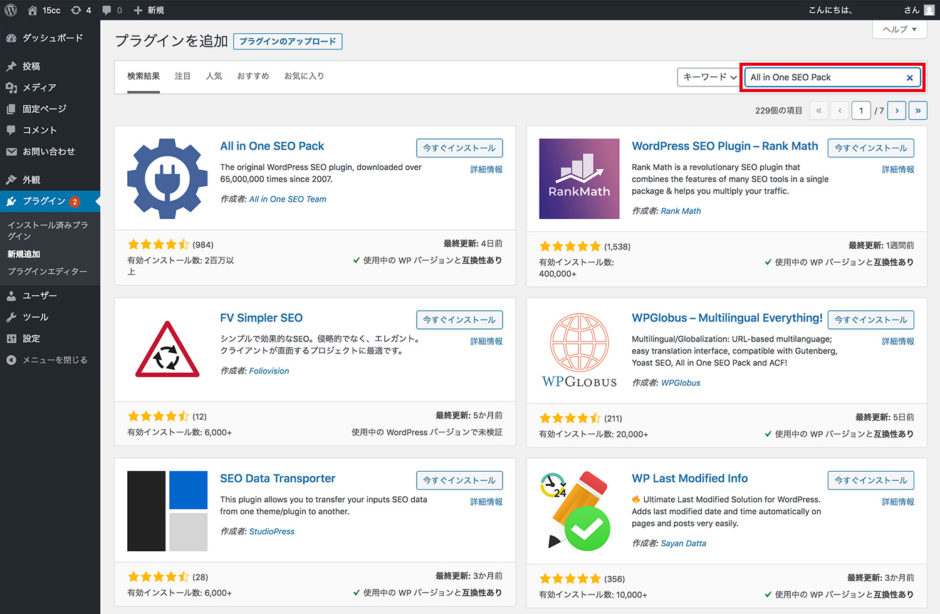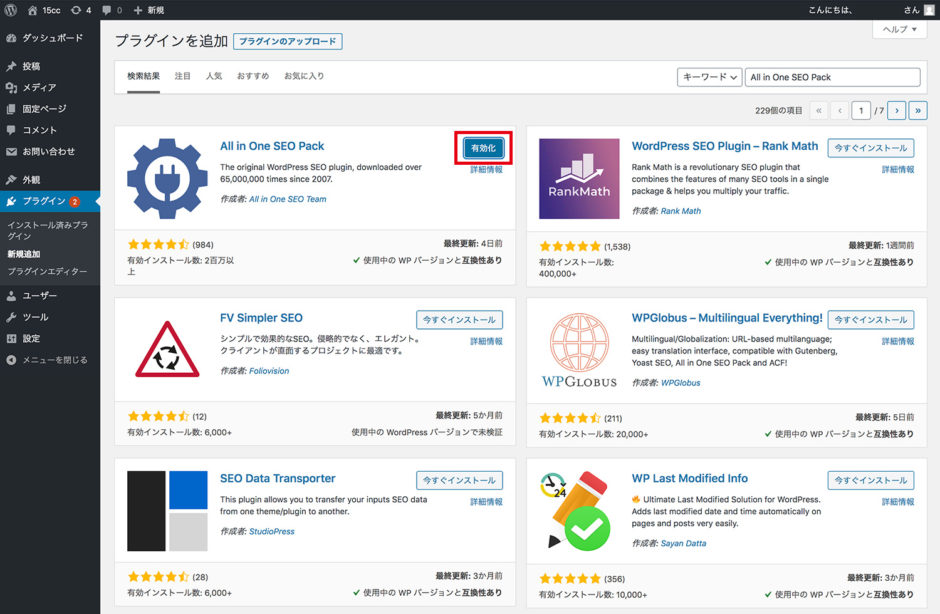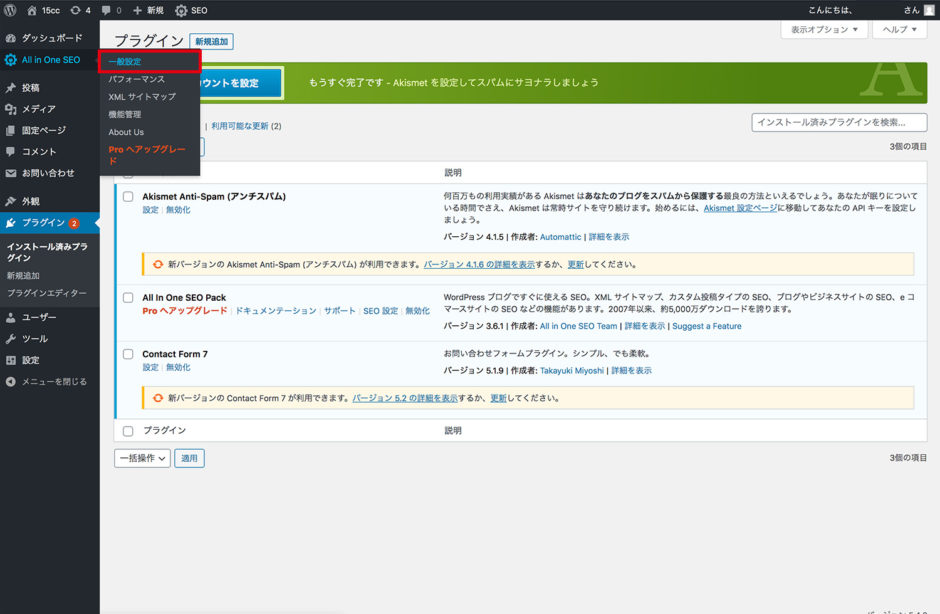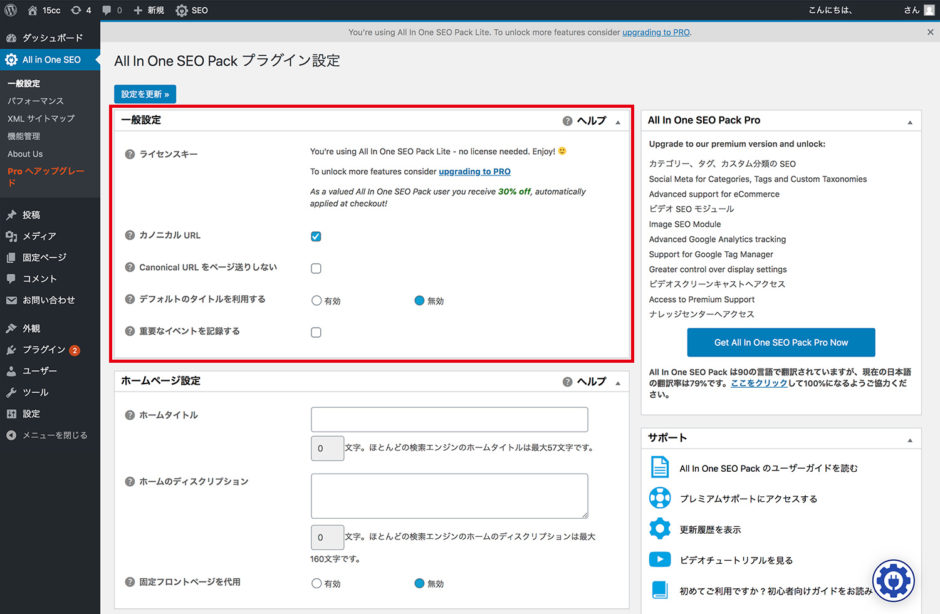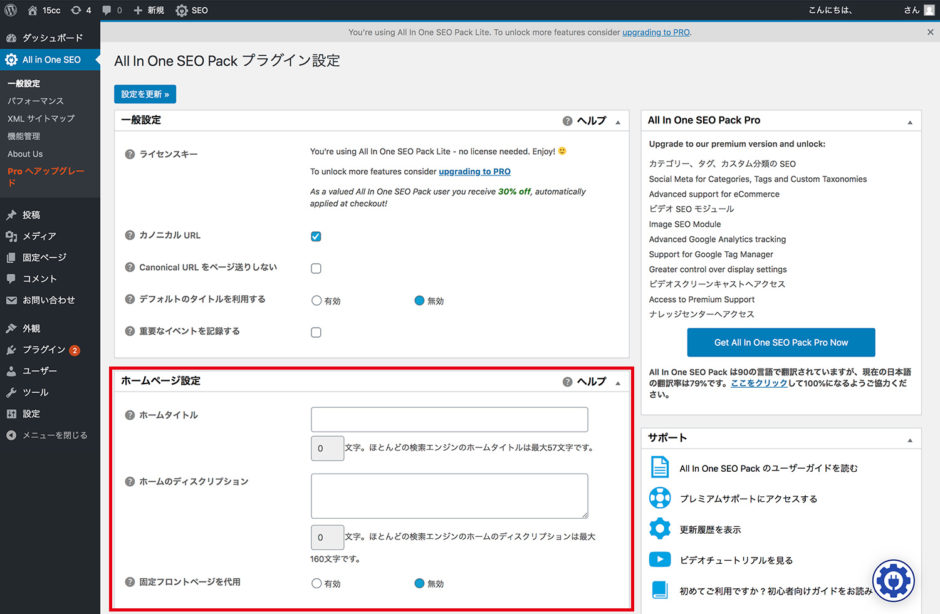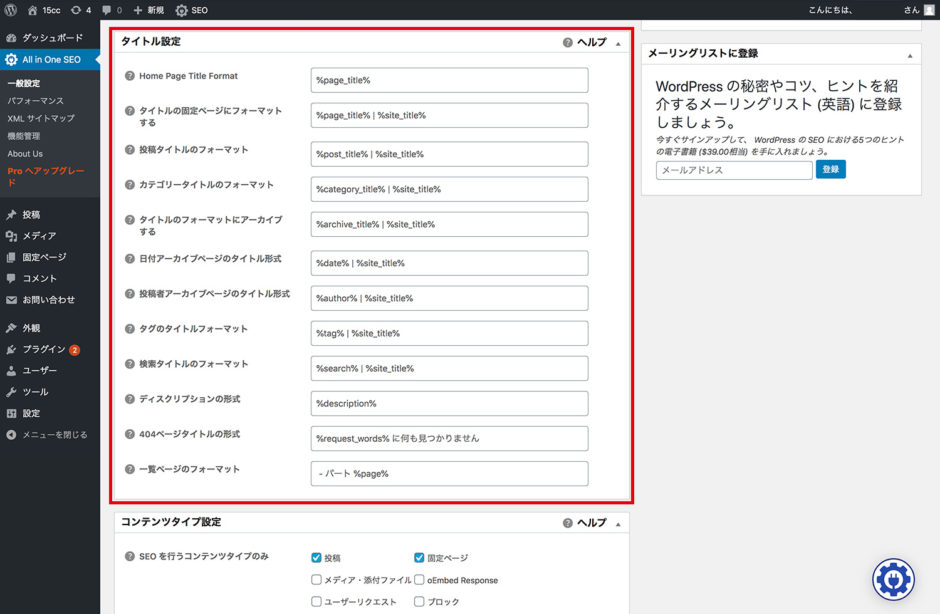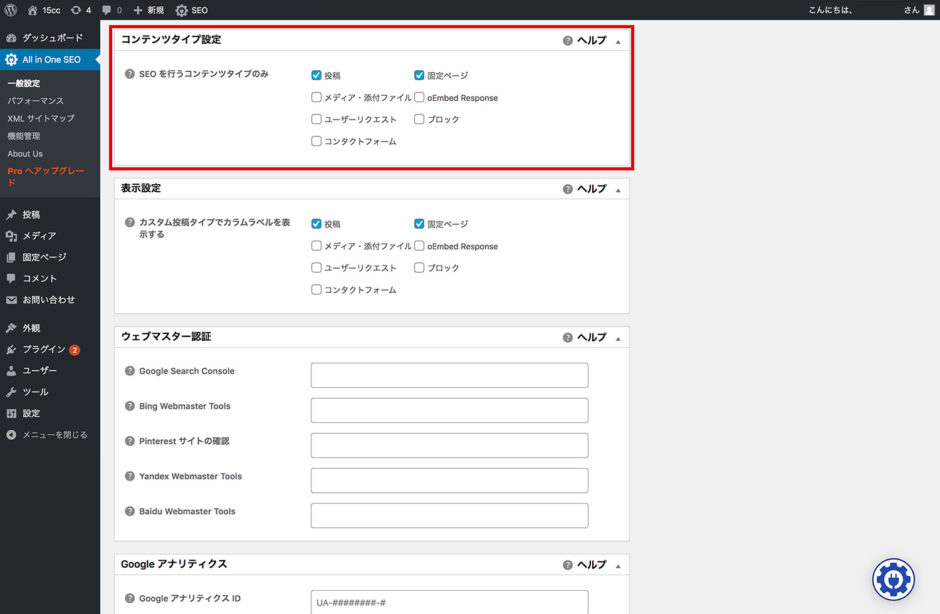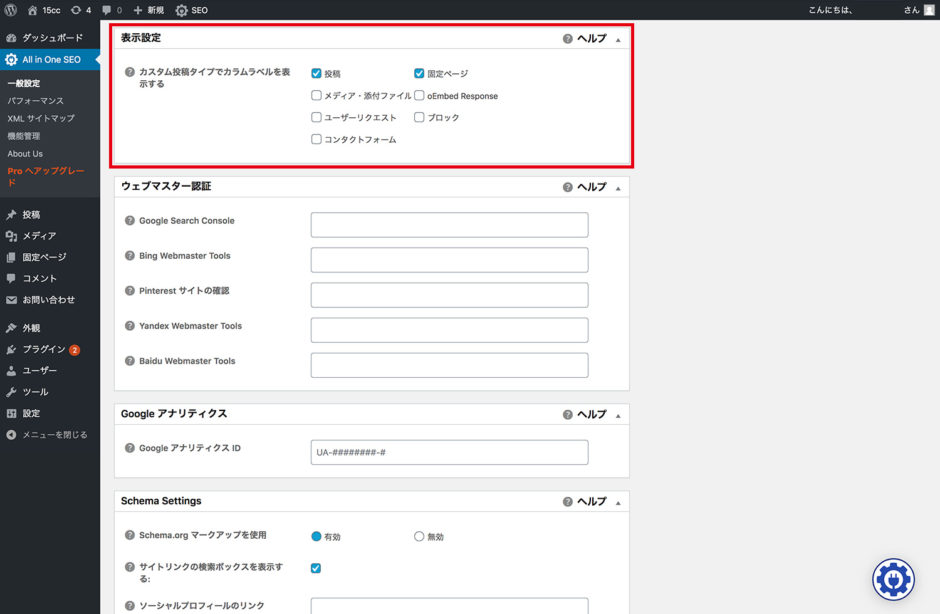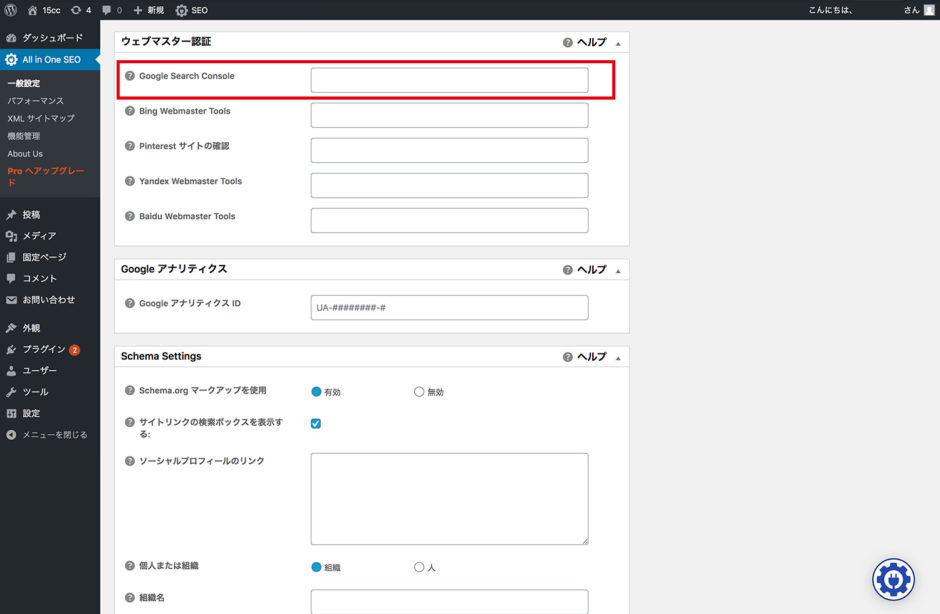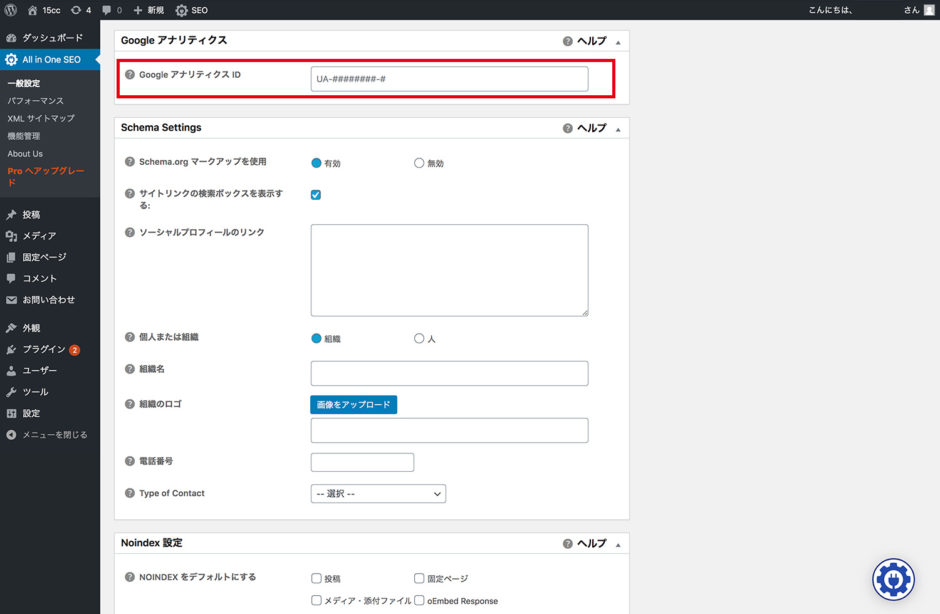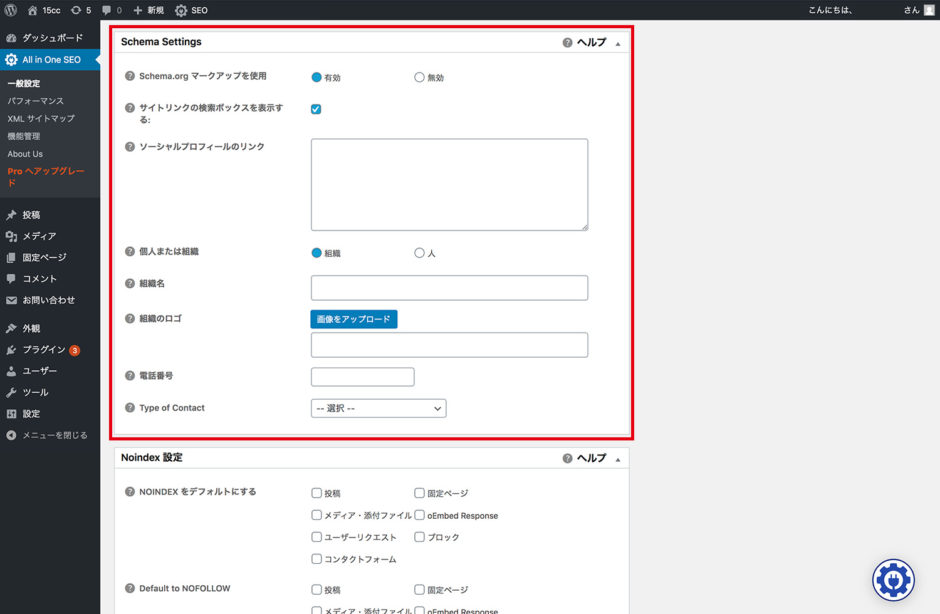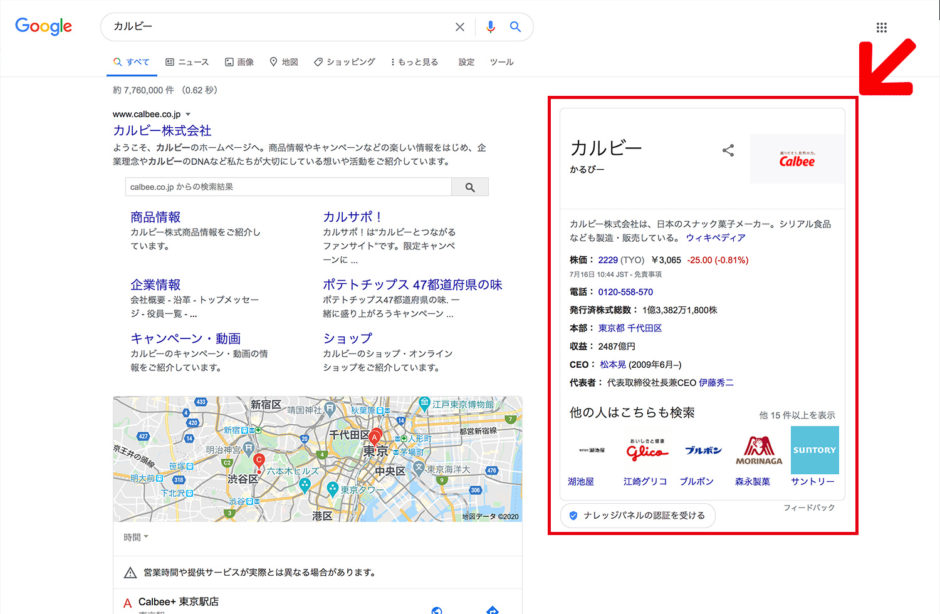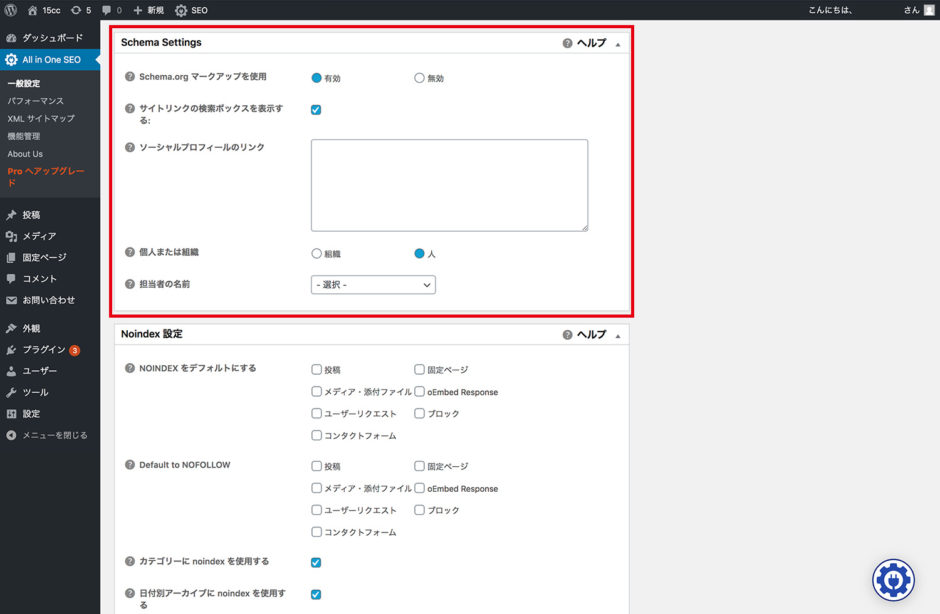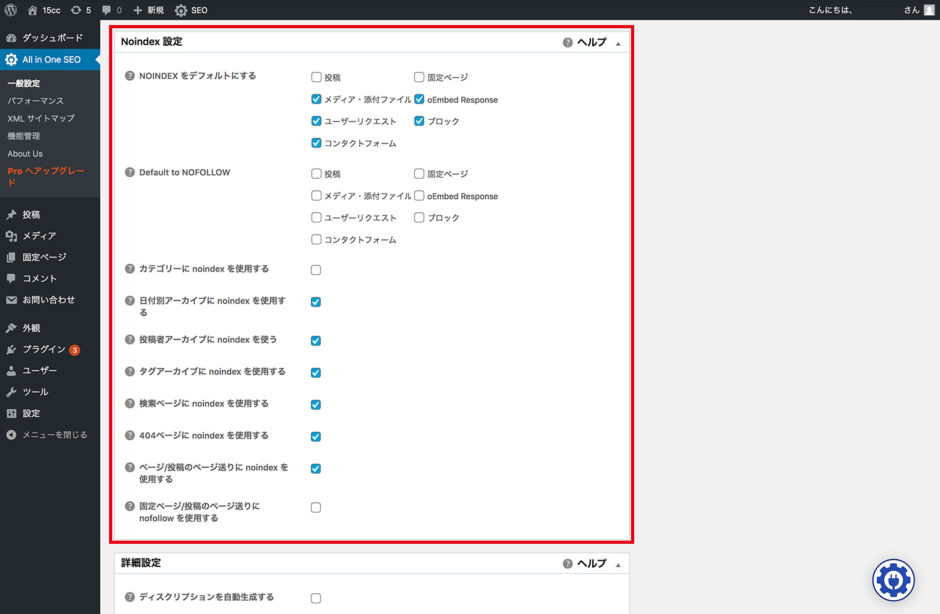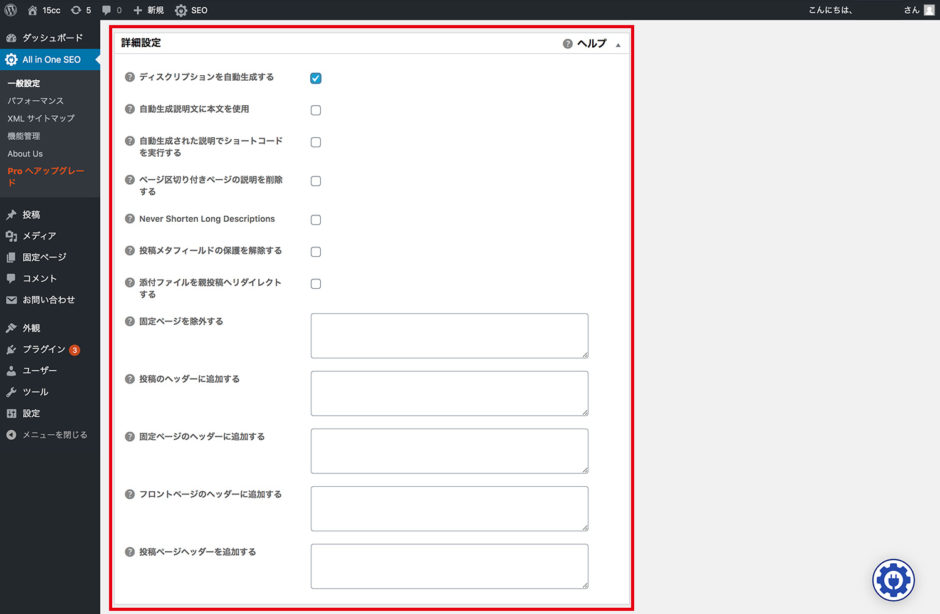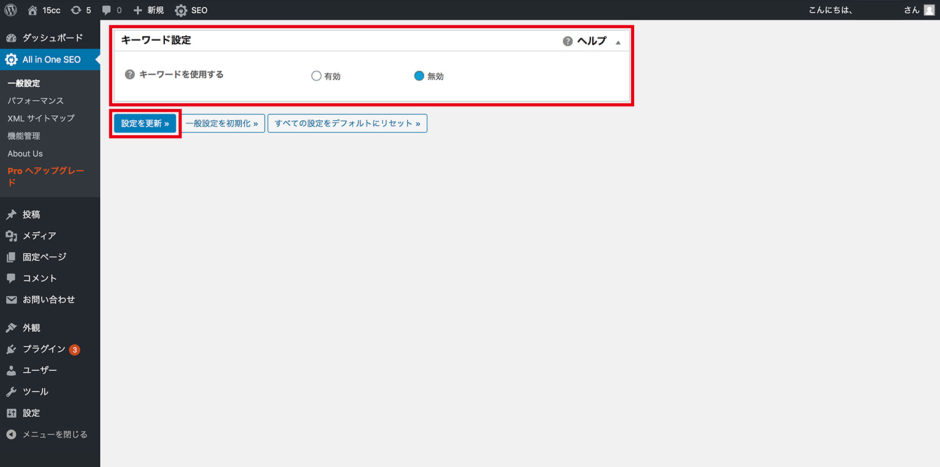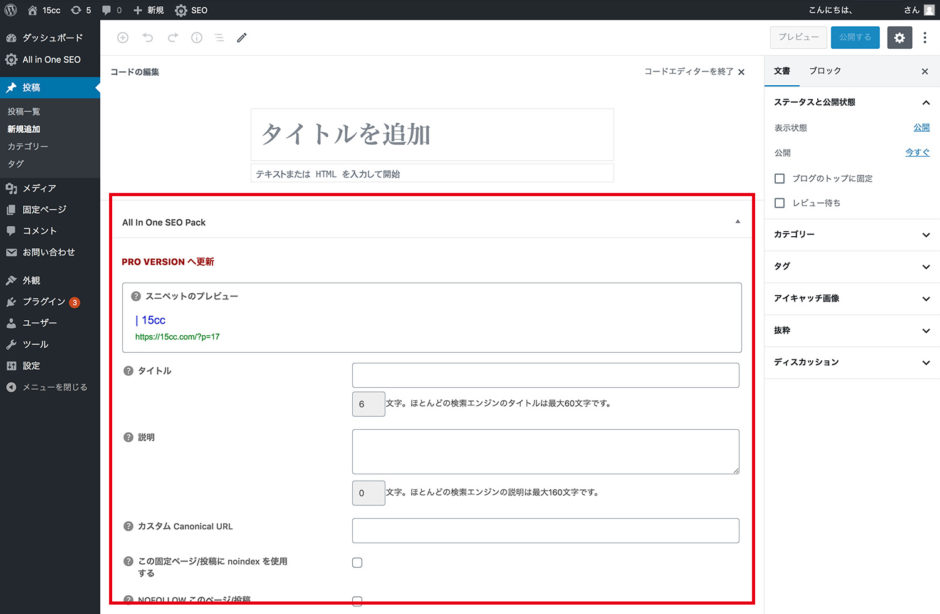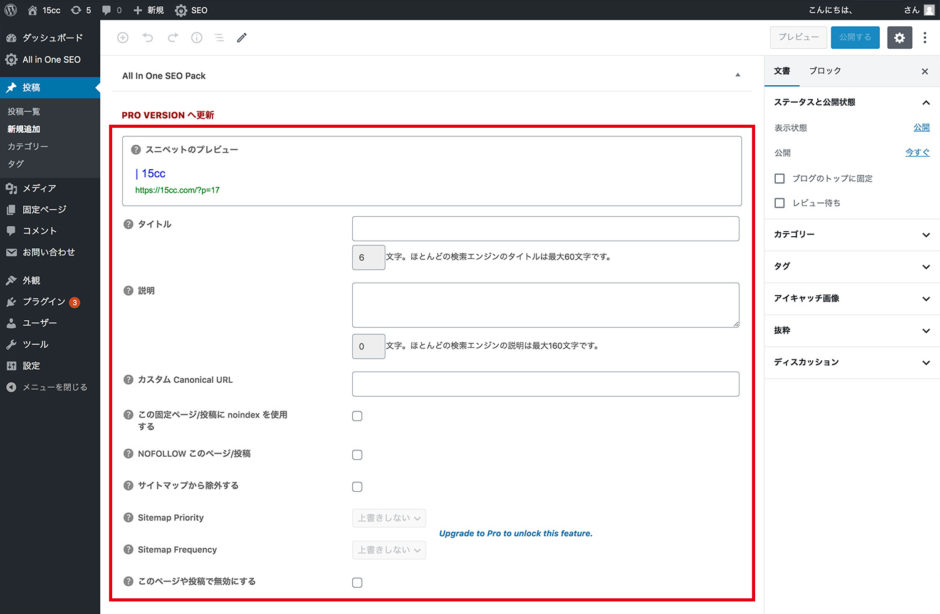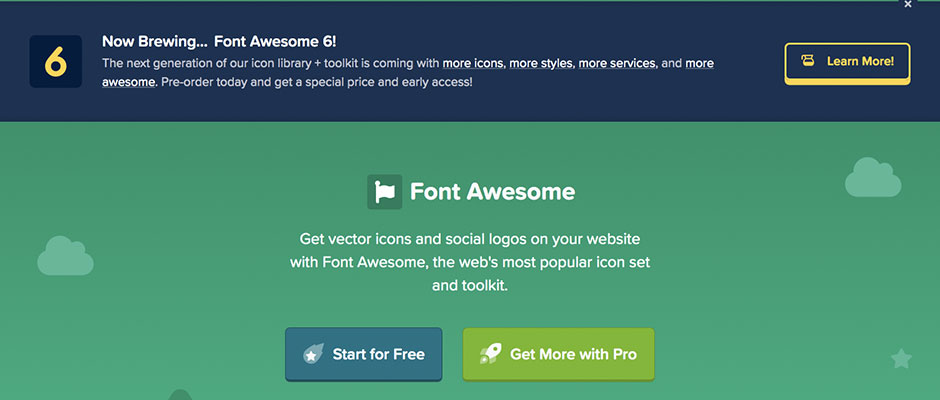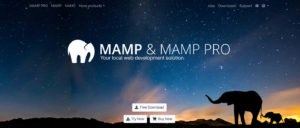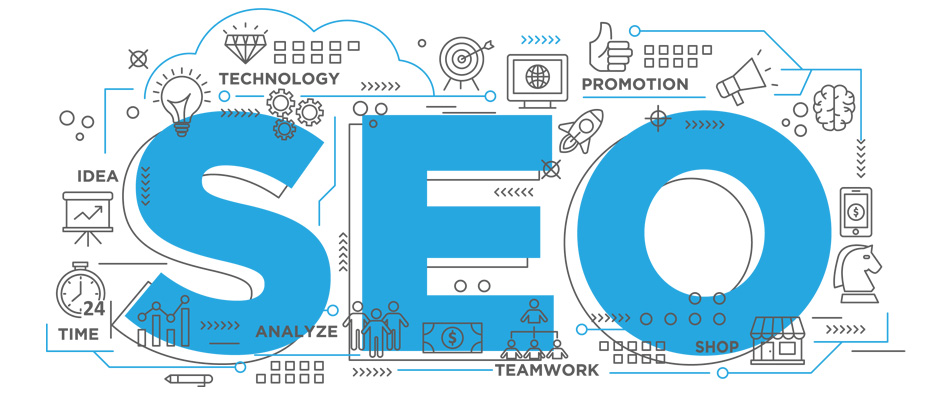
Design
WordPressをインストールしたら、まずは「SEO対策」の基本
WordPressでブログを始めたけど、SEO対策ってどうするんだろう…
Googleのアクセス解析を使えばいいんだろう…
WordPressの場合は、有名なプラグイン「All in one SEO Pack」をインストールすれば解決できます。
「All in one SEO Pack」のインストールから、「Google Analytics」の設定、「Google Search Console」の登録と「SEO対策」の基本を紹介していきます。
「All in one SEO Pack」のインストール
「All in One SEO Pack」とは、WordPressでブログやメディアなどを運用する場合に、基礎的なSEO対策を一括して管理できるプラグインです。
まずは、プラグインをインストールし、有効化します。「プラグイン」>「新規追加」をクリック。
右上の検索バーに、「All in One SEO Pack」と入力し。「All in One SEO Pack」が表示されたら、インストールします。
インストールが完了したら、そのまま「有効化」します。
「All in one SEO Pack」の設定
管理画面左側のメニューに「All in One SEO」の項目が追加されています。項目にカーソルを合わせるとメニューが表示されますので「一般設定」をクリックしてください。
※最初は、「Pro
へアップグレード」しか表示されませんが、一度クリックしてサイトを表示して戻るとメニューが表示されます。
一般設定
「一般設定」のデフォルトの設定で大丈夫です。内容を簡単に説明します。
カノニカル URL
ページの内容が類似、重複しているURLがある場合に、検索エンジンに優先ページを伝えます。これによって、Google による重複コンテンツのペナルティを防ぐのに役立ちます。
Canonical URL
をページ送りしない
1つの記事を1ページ目、2ページ目と複数ページに分割したときに1ページ目を優先することで重複扱いされることを防ぐものです。複数ページをひとまとまりのページとして評価を高めるためには「チェック」を外します。
デフォルトのタイトルを利用する
そのほかのツール(テーマやプラグイン)で行った設定を優先させたい場合のみ「有効」にします。
重要なイベントを記録する
「All in One SEO Pack」プラグイン内で発生したイベントのログファイルが自動生成されるようになります。「All in One SEO
Pack」のプレミアムサポート(有料)を受ける場合、ログが必要なようです。
ホームページ設定
ホームタイトル
Webサイトのタイトル名(サイト名)です。検索結果ページでタイトルとして表示されます。
ホームのディスクリプション
Webサイトの説明を入力します。検索結果ページでタイトルの下に表示される説明文です。
固定フロントページを代用
「無効」を選択します。WebサイトのTOPページに、特定の固定ページを表示させる場合のみ使用する機能です。
タイトル設定
タイトルの表示の設定です。最初はデフォルトで問題ないです。
?にマウスを乗せるとヘルプが出るのでそれを参考にすると設定は変更できると思います。
例えば、「投稿タイトルのフォーマット」には「%post_title% | %site_title%」と記載がありますがこれは「記事ページのタイトル |
サイトのタイトル」と表示されます。
これを「記事ページのタイトル」だけにするのであれば「%post_title%」、「記事ページのタイトル | カテゴリー名」にしたければ「%post_title% |
%category_title%」と書き換えます。
%site_title%(サイトのタイトル)
%site_description%(サイトの説明)
%page_title%(固定ページのタイトル)
%post_title%(記事ページのタイトル)
%category_title%(カテゴリー名)
%post_date%(記事を投稿した日)
%post_month%(記事を投稿した月)
%post_year%(記事を投稿した年)
など、自分の好きなようにカスタムできます。
コンテンツタイプ設定
ここは「All in One SEO Pack」の設定をどのページに行うかを選択できます。
デフォルトの「投稿」と「固定ページ」にチェックがついていれば大丈夫です。
「oEmbed
Response」は「YouTube」、「Twitter」などの埋め込みコンテンツです。
表示設定
ここは、管理画面でSEOタイトル・SEOディスクリプション・SEOキーワードを入力フォームを表示するかの選択です。なので「コンテンツタイプ設定」と同じ項目にチェックをすれば大丈夫です。
ウェブマスター認証
「GoogleSearchConsole」だけでいいと思います。SEO対策は、基本google対策と言ってもいいのでその他の、「Bing Webmaster
Tools」Microsoftの検索エンジン「Bing」が無料で提供してる「アクセス解析ツール」や、その他のツールも特に必要ないでしょう。
「Google Search Console」とは、WEBサイトがどのようなキーワードで検索されているか、サイトへの流入を増やすために必要なデータを入手できるサービスです。サイトにユーザーが入る前の分析に使うツールです。
GoogleSearchConsoleのコード取得方法は、別の記事で説明しています。
GoogleSearchConsole、Googleアナリティクスのコード取得方法
GoogleSearchConsoleで取得したコードを貼り付けます。content=”〇〇”の〇〇の部分です。
<meta name=”google-site-verification” content=”ここの部分を貼り付けます。” />
Googleアナリティクス
「Googleアナリティクス」とは、Googleが無料で提供してる「アクセス解析ツール」です。サイトにユーザーが入ったあとの分析ツールです。
GoogleアナリティクスIDの取得方法は、別の記事で説明していますのでそちらを参考にしてください。
GoogleSearchConsole、Googleアナリティクスのコード取得方法
まずは、3箇所の設定だけします。その他は、必要であれば追加していけばいいでしょう。「Googleアナリティクス
ID」を貼り付けます。「高度な分析オプション」を有効にチェックを入れます。「トラッキングからユーザーを除外する」は、すべてチェックを入れます。その他は、空欄またはチェックなしで大丈夫です。
Schema Settings(スキーマ設定)
Schema Settings(スキーマの設定)は、構造化データ(スキーママークアップ)を利用して、検索結果に多くの情報を表示したり、WEBサイトの構造をわかりやすく伝えるための設定です。
Schema.orgマークアップを使用
有効を選択。
サイトリンクの検索ボックスを表示する
チェックをつけます。検索結果画面に検索ボックスを表示させるかという設定です。
ソーシャルプロフィールのリンク
SNSのプロフィールリンクを設定することができます。
ソーシャルプロフィールのURL(Facebook、Twitter、Instagram、LinkedInなど)を1行に1つずつ追加することができ、ナレッジグラフなどのリッチ検索結果で使用されます。
ナレッジグラフとは、検索結果画面右側に出てくる情報のことです。
個人または組織
個人か組織かを選択します。
個人を選択すると画面が切り替わり、「担当者の名前」を選択するだけになります。
組織を選択すると、「組織名」「組織のロゴ」「電話番号」「Type
of Contact」などの入力欄が表示されますので入力します。
Noindex設定
Noindex設定は、検索エンジンにコンテンツを登録させないための設定です。
これを設定しないと、質の低いコンテンツはサイト全体の評価を落とす場合があります。
サイト内にある質の低いコンテンツにクロールさせないようにします。
一般的なサイトでは、「投稿」「固定ページ」「カテゴリー」以外にチェックをつける。「投稿」「固定ページ」のNoindex、Nofollow設定は、個別のページでも設定できるのでここでチェックをつけなくても大丈夫です。
その他、日付別アーカイブやタグアーカイブ等のページあり、検索エンジンに登録させたければ、チェックを外します。
詳細設定
詳細設定は、「ディスクリプションを自動生成する」だけチェックをつければ大丈夫です。
キーワード設定
メタキーワードは、Googleの検索順位に関係なくなったため、「無効」にチェックをつけます。
最後に「設定を更新」をクリックします。これで一般設定は完了です。
投稿ページでの設定
表示設定で、入力フォームを表示するにしたので投稿ページ、固定ページごとに編集できるようになっています。
新規投稿ページで説明していきます。
「投稿」>「新規追加」を選択すると、タイトル入力、記事入力フォームの下に「All
in One SEO Pack」の設定が表示されています。
一番上がプレビュー画面です。タイトルや説明を入力するとプレビュー画面に表示されます。
カスタムCanonical URL
ページの内容が類似、重複しているURLがある場合に、検索エンジンに優先ページを伝えます。類似する記事が複数ある場合は、1つ代表を決めてURLを入力します。
この固定ページ/投稿に noindex を使用する
検索エンジンに登録しないようにする場合はチェックをつけます。
NOFOLLOW このページ/投稿
検索エンジンにクロールされたくない時は、チェックをつけます。
サイトマップから除外する
サイトマップに登録したくない時はチェックをつけます。
Sitemap Priority・Sitemap Frequency
有料版にアップグレードしないと使えない機能です。
このページや投稿で無効にする
このページがAll in One SEO Packの機能を無効にしたい場合はチェックをつけます。
WordPressをインストールしたら、まずは「SEO対策」の基本は、以上で終了です。
All in One SEO
Packでは、その他に「ソーシャルメディア」設定や「XMLサイトマップ」の設定もできますので別の記事で説明していきます。
All in One SEO PackのXMLサイトマップ設定
All in One SEO Packのソーシャルメディア設定
Google AnalyticsGoogle Search ConsoleSEOWordPress